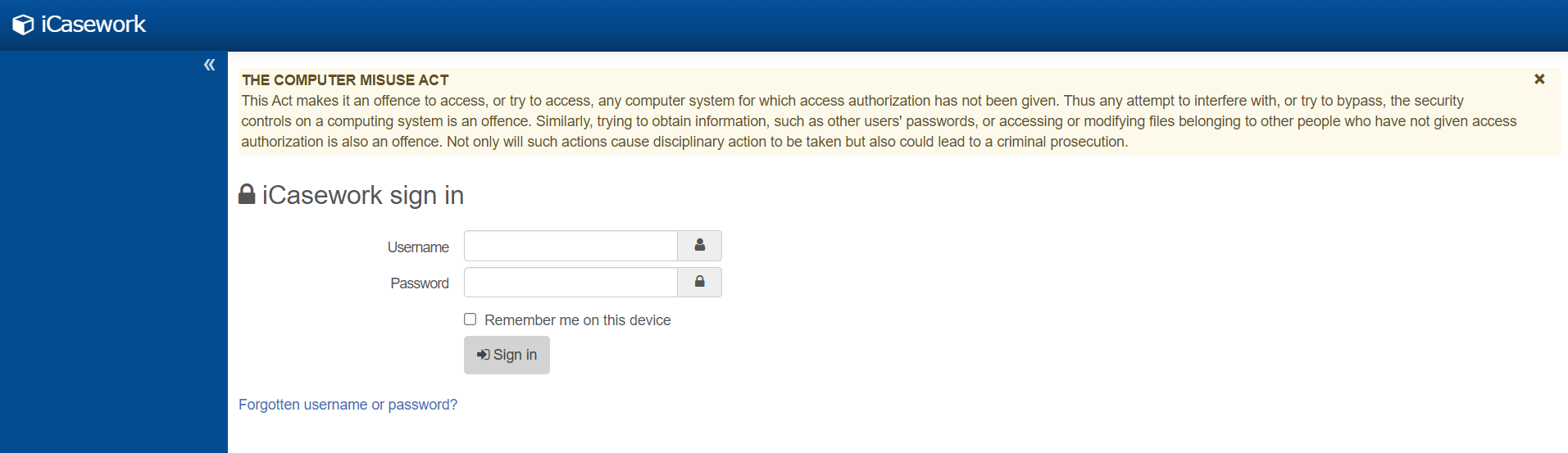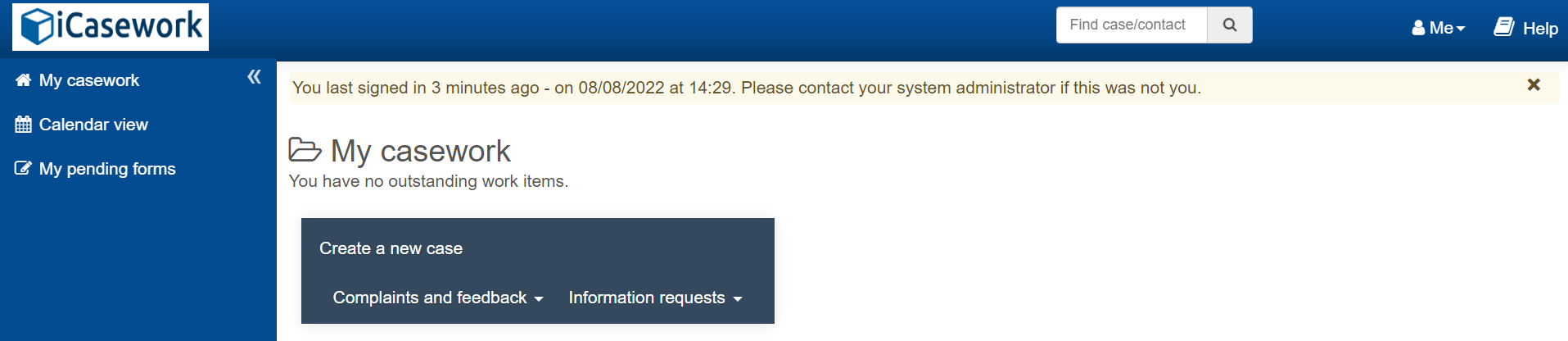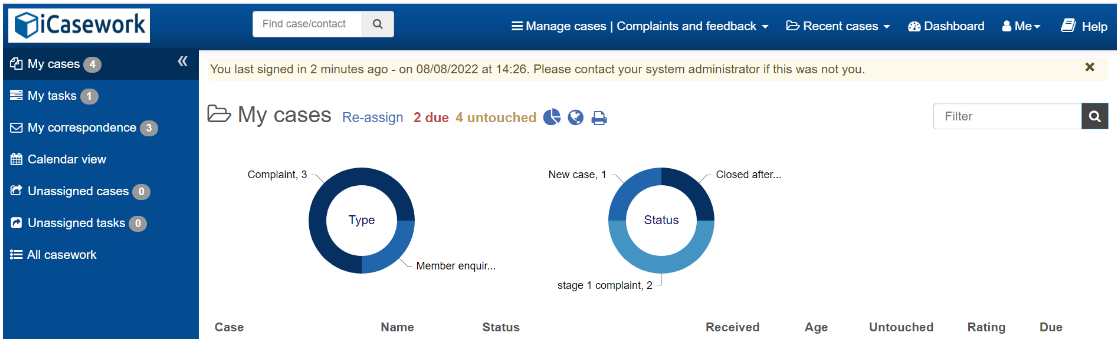iCasework Documentation
The system is designed to be easy to use yet powerful so that the needs of basic users and the power (specialist) users are met in a consistent user interface. This guide explains how to use the application.
This user guide uses screenshots as a visual aid to explaining the various features and settings within the system, please note that these screenshots may not represent exactly what you see on your system due to how your system has been configured.
System requirements
To enable you to use the system then you will need a modern web browser:
- Microsoft Edge or Internet Explorer (v8 or above).
- Mozilla Firefox (v2 or above).
- Apple Safari (v3 or above).
- Google Chrome (v3 or above).
- Opera (v8 or above).
In addition, you will need:
- Cookies and JavaScript enabled.
- Use your Word processor (Microsoft Word or Google Docs) to edit correspondence within the system.
- Ensure that Microsoft Word opens in a new browser window.
- Macros enabled for Microsoft Word then medium security level is required see Setting up your pc for using Microsoft Word. This is not required if using Office 365 (macro-based integration is not needed for Word 365).
- The Office Add-ins (where used) require Microsoft Office 16 or above.
- Signing into the system
- To access your system your System Administrator should provide you with a hyperlink (URL) along with your username and password. The first screen you will see when you enter the system is the Sign in page. If you have your username and password then enter your details and sign in. If your system is integrated with Single Sign On (SSO) you will not need a password to connect.
- The first time you sign in, you may be asked to change your password.
- If you would like your details to be stored in order to save you from having to enter them each time you access your system then use the "Remember me on this device" checkbox.
Do not use this option if you are using a computer with shared access.
If you are using the "Remember me on this device" option and your details are not being stored check that you have cookies enabled on your device, or speak to your System Administrator.
- You also have the option to retrieve your username and password where the system is not integrated to a SSO.
- Once signed in you will be presented with a different interface based on how your profile is set up in the system. The basic user interface and the power user interface are designed to provide access to the functions of the system that you require as easily and as quickly as possible.
- Basic User Interface
- The basic user interface presents the key functions that are required to complete basic tasks on the system. This includes creating new cases and completing tasks and correspondences that have assigned to you.
- Power User Interface
- The power user interface gives you access to the full power of the case management system allowing the cases to be created, managed, closed and reported upon depending upon your access privileges in the system.
|
Help - Comprehensive help text is available via the Help icon in the top navigation bar. The help text is designed to be easy to use with screenshots and useful information sections. The help is fully searchable and can be printed to help you get the most out of the system.